Hi guys, today I am going to share one of the best trick to send large amount of mobile data to your PC without using bluetooth or data cable. Many times we we want to send big files to PC with bluetooth or data cable but it is very time consuming. So, do you want to send large amount your Nokia X5 Solution- USB Not charging problem issues solution personal data from your mobile to your computer but you don’t have data cable. For sending large files you probably don’t want to use bluetooth or data cable for its really low speed and very time consuming.
So, How to send it quickly, here is the solution for you.
- Go to Google Play Store.
- Search for Airdroid.
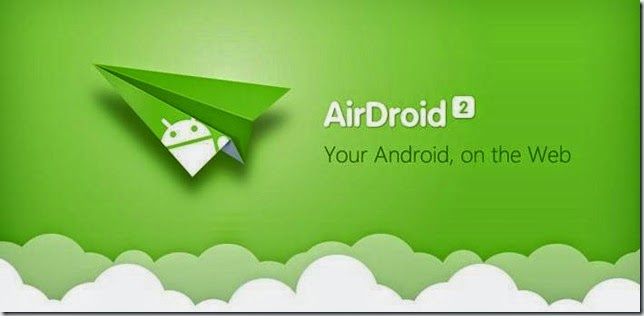
- Install this app in your Smartphone.
- It will ask you to login or register. You can skip this step by clicking on register later.
- Open this app in your phone.
- You will be asked to enable computer mode.
- Just click on enable it.
- Now under connection tab you will see a web address http:??web.android.com or a IP like http://12.xxx..xxx:xxxx example :- 25.768.875.987. (If there is no IP available then connect to a wifi network or mobile network. You must be connected to a network for IP address.)
- Now in your laptop or PC just open your browser and put your IP which is available in your Airdroid app.
- After putting this IP address in your browser, you will see your phone apps and all file in your SD card on your laptop or PC.
- You can open any file any app or file by clicking on them or you can download it by clicking on download arrow (a downside arrow).
- Its done.
- And if you open web.android.com then you must have to sign in.
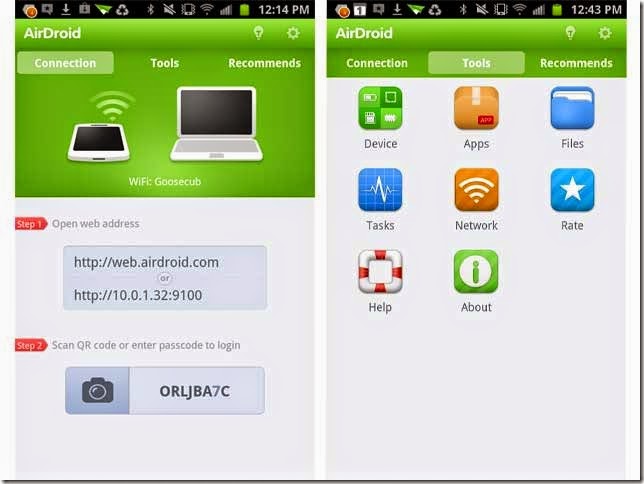
Benefits of using Airdroid app
- You can download any file in just a second.
- You can manage all your Smartphone notification and app on your laptop or PC screen.
- You don’t need to install it on your PC. Install Airdroid only on your Smartphone.
- You don’t need any internet connection.
- Your computer and Smartphone must be connected to same network.
- Just connect to any wifi network or if you have two phones then open wifi hotspot on one phone and on other phone open wifi setting and connect to your wifi network and open Airdroid app.
There are many features of this app, one of them is Find Phone which allows you to locate your device on the map. You have to open web.android.com and sign in with your Airdroid account. Click on find my phone and you can locate it on the map.
So guys, just install this amazing app on your Smartphone and transfer big data from your mobile to PC in just a moment.
If you like this article then share it with all of your friends and keep visiting for more interesting information about mobile phone. To receive our newsletter or latest news directly in your inbox just submit your email id in subscribe form.
No comments:
Post a Comment